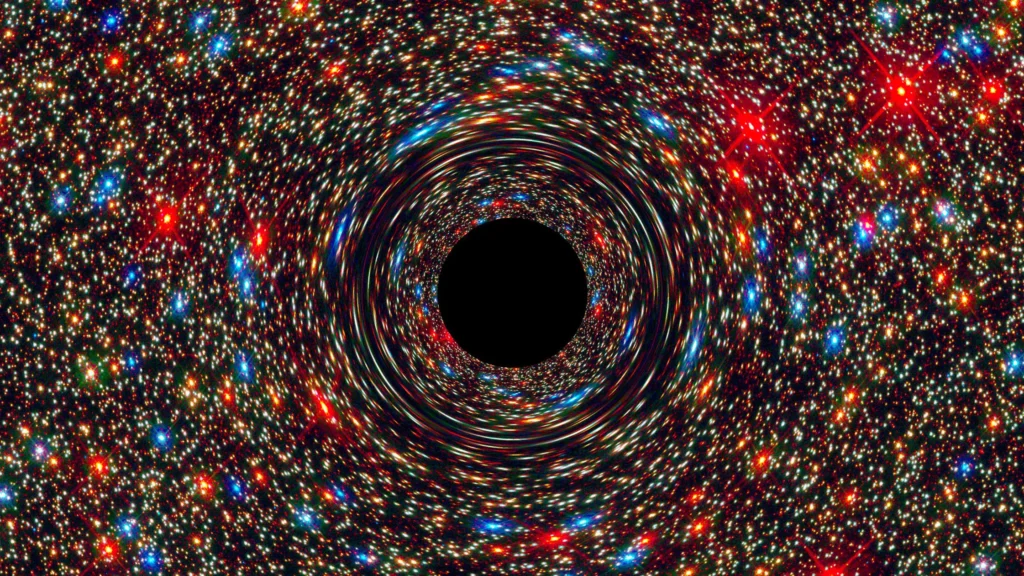نصب پایتون روی سیستم عاملهای مختلف: ویندوز، لینوکس، اندروید و mac
اولین گام برای تبدیل شدن به یک برنامهنویس پایتون نصب و بهروزرسانی آن است. به روشهای بسیاری میتوانید پایتون را بر روی سیستم خود نصب کنید: برای مثال، میتوانید توزیعهای رسمی پایتون را از وبسایت Python.org دانلود کنید و یا آن را با استفاده از ابزارهای مدیریت بسته (Package manager) نصب کنید. علاوه بر این، میتوانید برای انجام محاسبات علمی، اینترنت اشیاء و سیستمهای تعبیهای توزیع خاصی از پایتون را نصب کنید.
در مطلب آموزشی پیشرو نحوهی نصب توزیعهای رسمی پایتون را به شما آموزش میدهیم؛ این توزیعها بهترین گزینه برای یادگیری برنامهنویسی به زبان پایتون هستند.
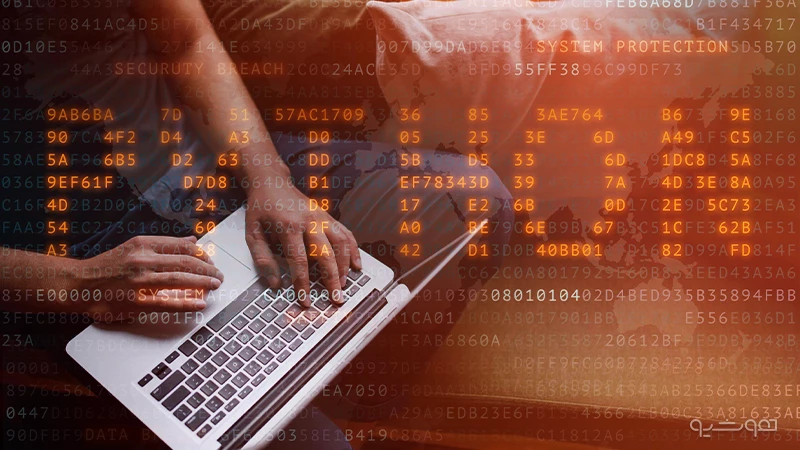
در پایان این مطلب آموزشی میتوانید:
- مشخص کنید کدام نسخه از پایتون بر روی سیستم شما نصب شده است
- پایتون را بر روی سیستم عاملهای ویندوز، macOS و لینوکس نصب و راهاندازی کنید
- در تلفنهای همراه، تبلتها و غیره از پایتون استفاده کنید
- در وبسایتها از پایتون استفاده کرده و با مفسران آنلاین آن تعامل بر قرار کنید
در اینجا نوع سیستم عاملی که استفاده میکند اهمیتی ندارد، زیرا تلاش ما بر این بوده که نحوه نصب پایتون را بر روی سیستم عاملهای مختلف آموزش دهیم. به همین دلیل، فقط کافی است سیستم عامل مورد نظر خود را در این مطلب پیدا کرده و مستقیماً به همان بخش مراجعه کنید!
نصب پایتون بر روی سیستم عامل ویندوز
به سه روش میتوانید پایتون را بر روی سیستم عامل ویندوز نصب کنید:
- Microsoft Store
- full installer
- زیرسیستم لینوکس برای ویندوز (WSL)
در پایان این بخش میتوانید مشخص کنید کدام نسخه از پایتون بر روی سیستم شما نصب شده است. علاوه بر این، در این بخش به شما نشان میدهیم که از کدام یک از سه روش فوق میتوانید برای نصب پایتون استفاده کنید.

نحوه بررسی نسخه پایتون در ویندوز
برای اینکه ببینید آیا پایتون بر روی ویندوز شما نصب شده است یا خیر، ابتدا یکی از برنامههای خط فرمان (command-line application) برای مثال، PowerShell را نصب کنید:
یادآور
برای باز کردن PowerShell:
- بر روی کلید ویندوز کلیک کنید
- PowerShell را تایپ کنید
- کلید را فشار دهید.
و یا میتوانید بر روی کلید Start راست-کلیک کنید و Windows PowerShell یا Windows PowerShell (Admin) را انتخاب کنید.
علاوه بر این، میتوانید از cmd.exe و یا Windows Terminal استفاده کنید.
خط فرمان را باز کنید و فرمان مقابل را در آن تایپ کنید و کلید اینتر را فشار دهید:
C:\> python --version Python 3.8.4 سوئیچ --version شماره نسخهای که بر روی سیستم نصب است را به شما باز میگرداند. علاوه بر آن، سوئیچ -v نیز نسخه نصبشده پایتون را به شما نشان میدهد:
C:\> python -V Python 3.8.4
چه از –version استفاده کنید چه از -v، اگر نسخهای که به شما نشان داده میشود پایینتر از 3.8.4 باشد، (بهروزترین نسخه پایتون در زمان نگارش این مقاله) میتوانید آن را بهروزرسانی کنید.
نکته: اگر هیچیک از نسخههای پایتون بر روی سیستم شما نصب نشده بود، هر دو فرمان فوق Microsoft Store را برای شما باز میکنند و شما را به صفحه Python هدایت میکنند. در بخش بعدی، بیشتر راجع به نصب پایتون از Microsoft Store توضیح میدهیم.
اگر میخواهید بدانید پایتون در کدام قسمت از سیستم شما نصب شده است، میتوانید از فرمان where.exe در cmd.exe و یا از PowerShell استفاده کنید:
C:\> where.exe python C:\Users\mertz\AppData\Local\Programs\Python\Python37-32\python.exe
توجه داشته باشید که فرمان where.exe تنها در صورتی عمل میکند که پایتون برای حساب کاربری شما نصب شده باشد.
روشهای نصب پایتون در ویندوز
همانگونه که پیش از این نیز گفتیم، به سه روش میتوانید توزیع رسمی پایتون را بر روی ویندوز نصب کنید:
- Microsoft Store: سادهترین روش برای نصب پایتون بر روی ویندوز استفاده از برنامه Microsoft Store است. این روش مناسب افرادی است که تازه کار با پایتون را شروع کردهاند و به دنبال تجربهای تعاملی هستند.
- Full Installer: در این روش مستقیماً باید پایتون را از وبسایت پایتون دانلود کنید. برنامهنویسان حرفهای و نیمه حرفهای که ترجیح میدهند کنترل بیشتری بر فرایند نصب داشته باشند میتوانند بدین روش نسبت به نصب پایتون اقدام کنند.
- زیرسیستم لینوکس برای ویندوز (WSL): WLS امکان اجرای مستقیم محیط لینوکس را بر روی ویندوز برای شما فراهم میکند. برای آشنایی بیشتر با نحوه فعالسازی WSL ،Windows Subsystem for Linux Installation Guid for Windows 10 را مطالعه کنید.
در این بخش تمرکز ما بر روی دو گزینه اول است، زیرا این دو روش به عنوان محبوبترین روشهای نصب پایتون در ویندوز شناخته میشوند.
چنانچه قصد دارید پایتون را به روش WSL نصب کنید، پس از نصب توزیع لینوکس مورد نظر خود، بخش لینوکس از همین مقاله آموزشی را مطالعه کنید.
نکته: با استفاده از توزیعهای دیگر، از جمله Anaconda ، نیز میتوانید پایتون را بر روی ویندوز نصب کنید، اما ما در این مقاله فقط به معرفی توزیعهای رسمی میپردازیم.
Anaconda پلتفرمی محبوب برای انجام محاسبات علمی و علوم داده با پایتون است. برای آشنایی بیشتر با نحوه نصب Anaconda بر روی ویندوز، Setting Up Python for Machine Learning on Windows را مطالعه کنید.
دو روشی که به طور رسمی برای نصب پایتون بر روی ویندوز معرفی شدهاند، مشابه یکدیگر نیستند. پکیج Microsoft Store محدودیتهایی دارد که در ادامه بیشتر راجع به آنها توضیح خواهیم داد.
محدودیتهای Microsoft Store
در سند رسمی پایتون در وصف Microsoft Store چنین آمده است:

| Microsoft Store یکی از مفسران پایتون است که به آسانی میتوان آن را نصب کرد. این پکیج عمدتاً برای موارد کاربرد تعاملی، برای مثال، دانشجویان (منبع) طراحی شده است. |
نکته مهمی که باید بدان توجه داشته باشید «تعاملی» بودن Microsoft Store است. به عبارت دیگر، طراحی پکیج Microsoft Store به گونهای است که دانشجویان و یا افرادی که تازه کار با پایتون را آغاز کردهاند میتوانند از آن استفاده کنند.
هرچند پکیج Microsoft Store ابزاری مناسب برای برنامهنویسان مبتدی پایتون است، اما محدودیتهایی دارد که استفاده از آن را در محیطهای حرفهای توسعه دشوار میکند. یکی از محدودیتهای اصلی این پکیج این است که برای کدنویسی به مکانهای مشترک، همچون TEMP و یا registry دسترسی کامل ندارد.
توصیههایی برای نصب پایتون بر روی ویندوز
چنانچه به تازگی کار با پایتون را شروع کردهاید و بیشتر به دنبال یادگیری این زبان هستید تا ساخت نرمافزارهای حرفهای، باید Microsoft Store را نصب کنید. این پکیج کوتاهترین و آسانترین روش برای نصب پایتون است.
اگر برنامهنویسی باتجربه هستید و قصد دارید در محیط ویندوز نرمافزاری حرفهای توسعه دهید، بهترین گزینه برای شما استفاده از نصبکننده رسمی Python.org است. در این صورت، شرایط و قوانین Microsoft Store هیچ خللی در فرایند نصب وارد نمیکنند و میتوانید پایتون را در محل دلخواه نصب کنید و حتی در صورت لزوم، پایتون را به PATH اضافه کنید.
نحوه نصب پایتون از Microsoft Store
اگر به تازگی برنامهنویسی به زبان پایتون را شروع کردهاید و در این حوزه مبتدی به شمار میروید، شدیداً استفاده از Microsoft Store را به شما توصیه میکنیم! در دو مرحله میتوانید پایتون را از Microsoft Store نصب کنید.
مرحله اول: صفحه پایتون را در Microsoft Store باز کنید
برنامه Microsoft Store را باز کرده و Python را تایپ کنید.
احتمالاً پس از تایپ کردن کلمه Python ، نسخههای متفاوتی از آن به شما نشان داده میشود و شما میتوانید نسخه مورد نظر خود را انتخاب و نصب کنید:

Python 3.8 و یا بهروزترین نسخه موجود در برنامه را انتخاب کنید تا صفحه نصب باز شود.
هشدار: مطمئن شوید نسخهای که انتخاب کردهاید را حتماً Python Software Foundation ایجاد کرده باشد.
پکیج رسمی Microsoft Store به صورت رایگان در دسترس است، لذا اگر برای استفاده از آن مجبور به پرداخت هزینهای شدید، بدون شک آن برنامه اصلی نیست.
به جای آن میتوانید PowerShell را باز کرده و فرمان مقابل را در آن تایپ کنید:
C:\> python چنانچه هیچ یک از نسخههای پایتون بر روی سیستم شما نصب نشده بود، کلید اینتر را فشار دهید، Microsoft Store به صورت خودکار اجرا میشود و شما را به سمت بهروزترین نسخه پایتون هدایت میکند.
مرحله دوم: نصب پایتون
پس از انتخاب نسخه مورد نظر، برای تکمیل فرایند نصب، طبق مراحل زیر عمل کنید:
- بر روی Get کلیک کنید.
- تا دانلودِ کامل برنامه منتظر بمانید. پس از دانلود برنامه، به جای کلید Get کلید Install on my devices به شما نشان داده میشود.
- بر روی کلید Install on my devices کلیک کنید و دستگاه مورد نظر خود را انتخاب کنید.
- بر روی کلید Install Now و سپس بر روی OK کلیک کنید.
- در صورت نصب موفقیتآمیز برنامه، در بالای صفحه Microsoft Store، پیام “This product is installed” به شما نشان داده میشود.
تبریک! پایتون بر روی سیستم عامل ویندوز شما نصب شد و به pip و IDLE دسترسی خواهید داشت!
نصب پایتون از Full Installer
بهترین گزینه برای نصب پایتون، برای آن دسته از برنامهنویسان حرفهای که به دنبال یک محیط توسعه کامل و یکپارچه هستند، full installer است. این روش در مقایسه با Microsoft Store گزینههایی بیشتری برای شخصیسازی ارائه میدهد. علاوه بر این، در این روش میتوانید کنترل بیشتری بر روی فرایند نصب داشته باشید.
در دو مرحله میتوانید پایتون را از full installer نصب کنید.
مرحله اول: دانلود full installer
برای دانلود full installer طبق مراحل زیر عمل کنید:
- پنجره مرورگر را باز کنید و از وبسایت org صفحه Downloads → Windows را باز کنید.
- در زیر عنوان “Python Releases for Windows”، بر روی لینک Latest Python 3 Release – Python 3.x.x. کلیک کنید. در زمان نگارش این مقاله، بهروزترین نسخه پایتون 8.4 است.
- تا پایین صفحه بروید و Windows x86-64 executable installer برای 64-bit و یا Windows x86 executable installer برای 32-bit را انتخاب کنید.
مرحله دوم: اجرای نصبکننده
پس از انتخاب و دانلود نصبکننده مورد نظر، دو بار بر روی پوشه دانلودشده کلیک کنید تا اجرا شود. کادری مشابه کادر زیر به شما نشان داده میشود:

در کادری که برای شما باز میشود باید به چهار مورد توجه کنید:
- مسیر پیشفرض نصب AppData / دایرکتوری کاربر فعلی ویندوز است.
- با استفاده از کلید Customize installation میتوانید شخصاً در مورد محل نصب برنامه و همچنین نصب ویژگیهای دیگر از جمله pip و IDLE تصمیمگیری کنید.
- کادر Install launcher for all users (recommended) به صورت پیشفرض تیک خورده است. به بیان دیگر، تمامی کاربران سیستم به exe launcher دسترسی خواهند داشت. اگر تیک این کادر را بردارید، فقط کاربران فعلی ویندوز میتوانند به پایتون دسترسی داشته باشند.
- کادر Add Python 3.8 to PATH به صورت پیشفرض تیک ندارد. دلایل مختلفی موجب میشوند که کاربران نخواهند پایتون را به PATH سیستم اضافه کنند، به همین دلیل، پیش از انتخاب این کادر، تأثیرات و تغییرات احتمالی آن را بررسی کنید.
برنامهنویسانی که میخواهند به طور کامل بر روی فرایند نصب کنترل داشته باشند، بهتر است از full installer استفاده کنند.
هشدار: اگر PATH را نمیدانید، به شما توصیه میکنیم برای نصب پایتون از full installer استفاده نکنید. به جای آن از پکیج Microsoft Store استفاده کنید.
کادرهای محاورهای (dialog box) را بسته به نیاز خود انتخاب و یا رد کرده و بدین طریق فرایند نصب را شخصسازی کنید. سپس بر روی Install Now کلیک کنید.
تبریک! بهروزترین نسخه پایتون 3 بر روی ویندوز شما نصب شد!
نحوه نصب پایتون بر روی macOS
پایتون 2 به طور پیشفرض بر روی نسخههای قدیمیتر macOS نصب شده است. اما در نسخههای جدیدتر macOS، یعنی از نسخه macOS Catalina به بعد، پایتون نصب نشده است.
به دو روش میتوانید پایتون را بر روی macOS نصب کنید:
- نصبکننده رسمی
- استفاده از ابزار مدیریت بسته Homebrew
در پایان این بخش میتوانید مشخص کنید کدام نسخه از پایتون بر روی سیستم macOS شما نصب شده است. علاوه بر این، در این بخش به شما نشان خواهیم داد که از کدام یک از دو روش فوق میتوانید برای نصب پایتون استفاده کنید.
نحوه بررسی نسخه پایتون در Mac
برای اینکه ببینید کدام نسخه از پایتون بر روی سیستم Mac شما نصب شده است، یک برنامه خط فرمان، برای مثال Terminal، را باز کنید.
یادآور
برای باز کردن Terminal:
- کلید cmd + Space را بگیرید.
- Terminal را تایپ کنید.
- کلید اینتر را فشار دهید.
به جای آن میتوانید Finder را باز کنید و به قسمت Application → Utilities → Terminal بروید.

پس از باز شدن خط فرمان، فرمان مقابل را در آن تایپ کنید:
# Check the system Python version $ python --version # Check the Python 2 version $ python2 --version # Check the Python 3 version $ python3 --version
چنانچه پایتون بر روی سیستم شما نصب باشد، یک یا بیش از یکی از فرمانهای فوق شماره نسخه آن را به شما نشان میدهد.
برای مثال، اگر پایتون 3.6.10 بر روی سیستم شما نصب باشد، فرمان python3 شماره نسخه را به شما باز میگرداند:
$ python3 --version Python 3.6.10
در صورت مشاهده هر یک از موارد زیر بهتر است بهروزترین نسخه پایتون را نصب کنید:
- هیچ یک از فرمانهای فوق، شماره نسخه را برای شما باز نگردانند.
- فقط نسخههای سِری x پایتون به شما نشان داده شود.
- نسخهای از پایتون 3 بر روی سیستم شما نصب باشد اما بهروزترین نسخه موجود نباشد ( در زمان نگارش این مطلب، به روزترین نسخه پایتون 8.4 است).
روشهای نصب پایتون بر روی MacOS
به دو روش میتوانید توزیع رسمی پایتون را بر روی macOS نصب کنید:
- نصبکننده رسمی: ابتدا باید نصبکننده رسمی را از وبسایت org دانلود کرده و سپس آن را بر روی سیستم خود اجرا کنید.
- ابزار Homebrew: ابتدا باید ابزار مدیریت بسته نرمافزاری Homebrew را دانلود و نصب کنید و سپس فرمانی در برنامه terminal تایپ کنید.
با استفاده از هر دو روش فوق میتوانید پایتون را بر روی macOS نصب کنید، اما Python Software Foundation فقط از نصبکننده رسمی پشتیبانی میکند.
نکته: با استفاده از توزیعهای دیگر، از جمله Anaconda ، نیز میتوانید پایتون را بر روی macOS نصب کنید، اما ما در این مقاله فقط به معرفی توزیعهای رسمی میپردازیم.
Anaconda پلتفرمی محبوب برای انجام محاسبات علمی و علوم داده با پایتون است. برای آشنایی بیشتر با نحوه نصب Anaconda بر روی macOS، راهنمای نصب بر روی macOS را مطالعه کنید.
توزیعهایی که نصبکننده رسمی و ابزار Homebrew نصب میکنند مشابه یکدیگر نیستند. نصب پایتون از طریق ابزار Homebrew محدودیتهایی دارد که در ادامه بیشتر راجع به آنها توضیح خواهیم داد.
محدودیتهای نصب پایتون از Homebrew
توزیع پایتون برای سیستم عاملهای macOS که در Homebrew در دسترس است، وابستگی Tcl/Tk را که برای ماژول Tkinter ضروری هستند را شامل نمیشود. ماژول Tkinter کتابخانهای استاندارد برای توسعه رابطهای کاربری گرافیکی (GUI) به زبان پایتون است و در واقع رابطی برای جعبهابزار Tk GUI است.
Homebrew جعبهابزار Tk GUI را نصب نمیکند. در عوض به نسخه نصبشده بر روی سیستم شما تکیه دارد. نسخه سیستمی Tcl/Tk ممکن است به روز نباشد و یا به طور کامل حذف شده باشد و در نتیجه شما نتوانید ماژول Tkinter را بارگذاری کنید.
توصیههایی برای نصب پایتون بر روی macOS
ابزار Homebrew روشی محبوب برای نصب پایتون بر روی سیستم عاملهای macOS است، زیرا به آسانی میتوان آن را از طریق خط فرمان مدیریت کرد. علاوه بر این، با استفاده از این ابزار و بدون مراجعه به وبسایت میتوانید پایتون را بهروزرسانی کنید. از آنجاییکه Homebrew یک ابزار خط فرمان است، میتوانیم آن را با کدهای bash به صورت خودکار درآوریم.
با این حال، Python Software Foundation از نسخهی پایتونی که از طریق Homebrew نصب میشود پشتیبانی نمیکند و به همین دلیل امکان تغییر آن وجود دارد. یکی از روشهای مطمئن برای نصب پایتون بر روی macOS، استفاده از نصبکننده رسمی است، به ویژه اگر قصد دارید با استفاده از ماژول Tkinter، GUI را به پایتون برنامهنویسی کنید.
نصب پایتون از نصبکننده رسمی
مطمئنترین روش برای نصب پایتون بر روی سیستم عاملهای macOS استفاده از نصبکننده رسمی است. این نصبکننده تمامی وابستگیهای مورد نیاز سیستم برای توسعه برنامههای کاربردی به زبان پایتون را در بر میگیرد.
با استفاده از نصبکننده رسمی در دو مرحله میتوانید پایتون را بر روی سیستم خود نصب کنید.
مرحله اول: دانلود نصبکننده رسمی
برای دانلود نصبکننده رسمی طبق مراحل زیر عمل کنید:
- پنجره مرورگر را باز کرده و در وبسایت پایتون به Downloads → macOS بروید.
- زیر عنوان “Python Releases for Mac OS X”، بر روی لینک Latest Python 3 Release – Python 3.x.x کلیک کنید. در زمان نگارش این مطلب، 8.4 به روزترین نسخه پایتون است.
- به پایین صفحه بروید و برای شروع دانلود بر روی macOS 64-bit installer کلیک کنید.
مرحله دوم: اجرای نصبکننده
با دو بار کلیک کردن بر روی پوشه دانلودشده نصبکننده اجرا میشود. پس از دوبار کلیک بر روی پوشه، پنجره مقابل برای شما باز میشود:
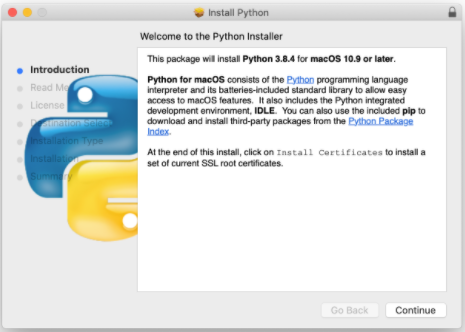
برای تکمیل فرایند نصب، طبق مراحل زیر عمل کنید:
- تا زمانیکه از شما خواسته شود برای تکمیل نصب موافقت خود را با شرایط و قوانین مجوز نرمافزار اعلام کنید، چندین بار بر روی Continue کلیک کنید. پس از موافقت با شرایط و قوانین نرمافزار بر روی گزینه Agree کلیک کنید.
- پس از آن صفحهای به شما نشان داده میشود که محل نصب و مقدار حافظه اشغالشده را به شما نشان میدهد. کاربران معمولاً محل نصب را تغییر نمیدهند، پس برای شروع نصب بر روی کلید Install کلیک کنید.
- پس از اینکه نصبکنده تمامی پوشهها را کپی کرد، بر روی کلید Close کلیک کنید تا پنجره نصبکننده بسته شود.
تبریک! بهروزترین نسخه پایتون 3 با موفقیت بر روی سیستم macOS شما نصب شد!
نصب پایتون از Homebrew
توصیه ما به کاربرانی که ترجیح میدهند پایتون را از طریق خط فرمان نصب کنند و یا افرادی که نمیخواهند با استفاده از ماژول Tkinter رابطهای کاربری گرافیکی به زبان پایتون توسعه دهند، این است که از ابزار Homebrew استفاده کنند. در دو مرحله میتوانید پایتون را از طریق Homebrew نصب کنید.
مرحله اول: نصب Homebrew
در صورتی که پیش از این Homebrew را نصب کردهاید میتوانید این مرحله را رد کنید. در غیر اینصورت، برای نصب Homebrew طبق مراحل زیر عمل کنید:
- پنجره مرورگر را باز کنید و به htt://brew.sh/ بروید.
- در قسمت بالای صفحه و در زیر بخش “Install Homebrew” فرمانی برای نصب Homebrew خواهید دید. این فرمان بدین صورت خواهد بود:
$ /bin/bash -c "$(curl -fsSL "
فرمان را انتخاب کنید و برای کپی کردن آن کلید cmd + C را بگیرید.
- یک پنجره terminal باز کرده و فرمان را در آن کپی کنید. سپس کلید را فشار دهید. بدین ترتیب، نصب Homebrew شروع میشود.
- رمز کاربری سیستم macOS خود را وارد کنید.
بسته به سرعت اینترنت، دانلود تمامی فایلهای مورد نیاز Homebrew چندین دقیقه به طول میانجامد. پس از نصب این ابزار، مجدداً به shell prompt پنجره terminal باز میگردید.
نکته: اگر به تازگی سیستم عامل macOS جدیدی را نصب کرده باشید، ممکن است یک هشدار پاپآپ به شما نشان داده شود و از شما خواسته شود ابزارهای توسعهدهنده خط فرمان Apple را نصب کنید. برای نصب Homebrew به این ابزارها نیاز خواهید داشت، لذا با کلیک بر روی گزینه Install میتوانید آنها را نصب کنید.
پس از نصب ابزارهای توسعهدهنده، باید برای ادامه نصب Homebrew بر روی کلید اینتر کلیک کنید.
پس از نصب کامل Homebrew میتوانید پایتون را نصب کنید.
مرحله دوم: نصب پایتون
برای نصب پایتون طبق مراحل زیر عمل کنید:
- برنامه terminal را باز کنید.
- برای بهروزرسانی Homebrew فرمان مقابل را تایپ کنید:
$ brew update && brew upgrade
برای نصب پایتون از طریق Homebrew فقط کافی است فرمان brew install python3 را اجرا کنید. در نتیجه اجرای این فرمان، آخرین نسخه پایتون دانلود و بر روی سیستم شما نصب میشود.
اگر بتوانید از terminal به پایتون دسترسی پیدا کنید، یعنی پایتون با موفقیت بر روی سیستم شما نصب شده است:
- یک terminal باز کنید.
- Pip3 را تایپ کنید و کلید را فشار دهید.
- یک متن کمکی از مدیریت بسته pip پایتون به شما نشان داده میشود. در صورتیکه در زمان اجرای pip3 با خطا مواجه شدید، برای اطمینان از نصب موفق پایتون، مراحل نصب را مجدداً انجام دهید.
تبریک! پایتون با موفقیت بر روی سیستم macOS شما نصب شد!
نحوه نصب پایتون بر روی لینوکس
برای نصب پایتون بر روی لینکوس به دو روش میتوانید عمل کنید:
- استفاده از ابزار مدیریت بستهی سیستم عامل
- کامپایل کردن پایتون از منبع اصلی
در پایان این بخش میتوانید مشخص کنید کدام نسخه از پایتون بر روی سیستم لینوکس شما نصب شده است. علاوه بر این، در این بخش به شما نشان میدهیم که از کدام یک از دو روش فوق میتوانید برای نصب پایتون استفاده کنید.
نحوه بررسی نسخه پایتون در لینوکس
پایتون بر روی بسیاری از توزیعهای لینوکس نصب شده است، اما احتمالاً نسخه نصبشده آخرین و بهروزترین نسخه پایتون نیست. احتمالاً به جای پایتون 3 پایتون 2 بر روی سیستم نصب باشد. برای اطمینان از این موضوع بهتر است نسخه پایتون نصبشده را بررسی کنید.

برای اینکه ببینید کدام نسخه از پایتون بر روی سیستم لینوکس شما نصب شده است، یک پنجره terminal باز کرده و فرمانهای مقابل را در آن تایپ کنید:
# Check the system Python version $ python --version # Check the Python 2 version $ python2 --version # Check the Python 3 version $ python3 --version
در صورتیکه پایتون بر روی سیستم شما نصب شده باشد، یک یا بیش از یکی از فرمانهای فوق شماره نسخه پایتون را به شما باز میگرداند.
برای مثال، اگر پایتون 3.6.10 بر روی سیستم شما نصب باشد، با اجرای فرمان python3 –version میتوانید شماره نسخه را مشاهده کنید:
$ python3 --version Python 3.6.10
در صورتیکه پایتون سری 2.X و یا نسخهای به غیر از پایتون 3 بر روی سیستم شما نصب شده باشد میتوانید به روزترین نسخه آن را دانلود و نصب کنید ( در زمان نگارش این مطلب، پایتون 3.8.4 به روزترین نسخه موجود است).
روشهای نصب پایتون بر روی لینوکس
به دو روش میتوانید توزیع پایتون را بر روی سیستم عامل لینوکس نصب کنید:
- نصب از طریق ابزارهای مدیریت بسته: متدوالترین روش برای نصب پایتون بر روی سیستمهای لینوکس استفاده از ابزارهای مدیریت بسته است. در این روش باید فرمانی را از خط فرمان اجرا کنید.
- کامپایل کردن از منبع اصلی: این روش نسبت به روش قبلی دشوارتر است. در این روش باید مجموعهای از فرمانها را از خط فرمان اجرا کنید. علاوه بر این باید از نصب وابستگیهای مورد نظر برای کامپایل کردن پایتون اطمینان حاصل کنید.
توجه داشته باشید که تمامی نسخههای لینوکس دارای ابزار مدیریت بسته نیستند و تمامی ابزاری مدیریت بسته نیز در repository خود پایتون را ندارند. بسته به نوع سیستم عامل، ممکن است کامپایل کردن از منبع اصلی تنها گزینه شما برای نصب آن باشد.
نکته: با استفاده از توزیعهای دیگر، از جمله Anaconda ، نیز میتوانید پایتون را بر روی ویندوز نصب کنید، اما ما در این مقاله فقط به معرفی توزیعهای رسمی میپردازیم.
Anaconda پلتفرمی محبوب برای انجام محاسبات علمی و علوم داده با پایتون است. برای آشنایی بیشتر با نحوه نصب Anaconda بر روی سیستم عاملهای لینوکس، راهنمای نصب پایتون در لینوکس را مطالعه کنید.
اینکه برای نصب پایتون بر روی سیستم لینوکس خود از کدام روش استفاده میکنید به دو مورد بستگی دارد:
- آیا سیستم عامل لینوکس شما ابزار مدیریت بسته دارد یا خیر
- آیا نیاز است که بر روی فرایند نصب به طور کامل کنترل داشته باشید یا خیر.
توصیههایی برای نصب پایتون بر روی سیستم عامل لینوکس
محبوبترین روش برای نصب پایتون بر روی لینوکس استفاده از ابزار مدیریت بستهی خود سیستم عامل است. این روش برای بسیاری از کاربران مناسب است. البته بسته به توزیع لینوکس، ممکن است پایتون در ابزار مدیریت بسته در دسترس نباشد. در این حالت، باید پایتون را از منبع اصلی کامپایل کنید.
به سه دلیل ممکن است ترجیح دهید پایتون را از منبع اصلی کامپایل کنید:
- نتوانید پایتون را از ابزار مدیریت بستهی سیستم عامل خود دانلود کنید.
- لازم باشد بر نحوه کامپایل شدن پایتون کنترل داشته باشد، برای مثال، بخواهید میزان حافظه اشغالشده را در سیستمهای تعبیهای کاهش دهید.
- ترجیح دهید از نسخههای بتا و کاندیدای انتشار (release candidates) آخرین و بهروزترین نسخه استفاده کنید.
برای تکمیل فرایند نصب پایتون بر روی سیستم عامل لینوکس، توزیع لینوکس مورد نظر خود را در قسمتهای بعدی پیدا کنید و طبق مراحل ذکر شده عمل کنید.
نصب پایتون بر روی Ubuntu و Linux Mint
در این بخش، نحوه نصب پایتون را با استفاده از ابزار apt نرمافزار Ubuntu به شما آموزش میدهیم. اگر ترجیح میدهید پایتون را از منبع اصلی کامپایل کنید، میتوانید این مرحله را رد کنید و بخش کامپایل کردن پایتون از منبع اصلی را مطالعه کنید.
نکته: کاربران Linux Mint بخش «Linux Mint و Ubuntu 17 و نسخههای قدیمیتر» را مطالعه کنند.
بسته به توزیع Ubuntu که اجرا میکنید، فرایند نصب پایتون بر روی سیستم شما میتواند متفاوت باشد. با اجرای فرمان مقابل میتوانید ببنید کدام نسخه از Ubuntu بر روی سیستم شما نصب است:
$ lsb_release -a No LSB modules are available. Distributor ID: Ubuntu Description: Ubuntu 16.04.4 LTS Release: 16.04 Codename: xenial
بسته به اینکه در قسمت خروجی Release کدام شماره نسخه Ubuntu به شما نشان داده میشود، میتوانید مطابق مراحل زیر عمل کنید:
- Ubuntu 18.04، Ubuntu 20.4 و نسخههای جدیدتر: Python 3.8 به صورت پیشفرض بر روی نسخههای Ubuntu 18.4 و نسخههای جدیدتر نصب نیست، اما در Univese repository در دسترس است. برای نصب نسخه 8، برنامه terminal را باز کرده و فرمان مقابل را در آن تایپ کنید:
$ sudo apt-get update $ sudo apt-get install python3.8 python3-pip
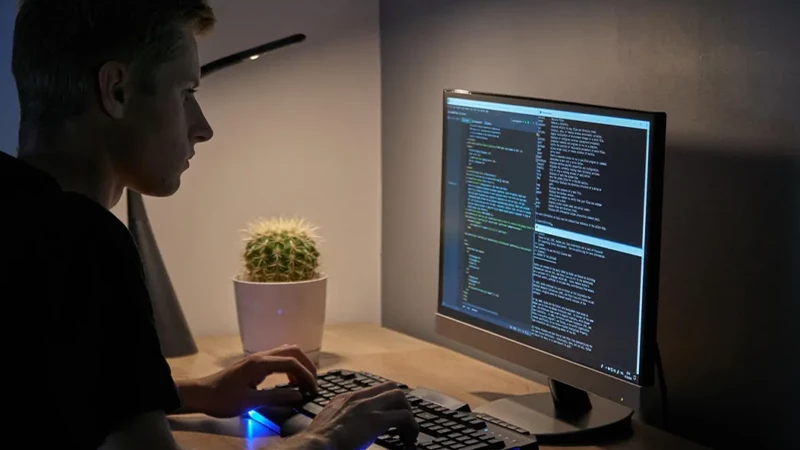
پس از نصب کامل پایتون، با اجرای فرمان python 3.8 پایتون 3.8 و pip را از طریق فرمان pip3 اجرا کنید.
- Linux Mint و Ubuntu 17 و نسخههای قدیمیتر: پایتون 8 در Universe repository در دسترس نیست، لذا باید آن را از Personal Package Archive (PPA) دانلود کنید. برای مثال، برای نصب پایتون از “deadsnakes” فرمانهای مقابل را اجرا کنید:
$ sudo add-apt-repository ppa:deadsnakes/ppa $ sudo apt-get update $ sudo apt-get install python3.8 python3-pip
پس از اتمام فرایند نصب، پایتون 3.8 را از طریق فرمان python 3.8 و pip را از طریق فرمان pip3 اجرا کنید.
تبریک! پایتون 3 بر روی سیستم شما نصب شد!
نصب پایتون بر روی Debian Linux
پیش از نصب پایتون 3.8 بر روی Debian، باید فرمان sudo را نصب کنید. برای نصب این فرمان، فرمانهای مقابل را در یک terminal اجرا کنید:
$ su $ apt-get install sudo $ sudo vim /etc/sudoers
پس از اجرای فرمانهای فوق، با استفاده از فرمان sudo vim و یا ویرایشگر متن مورد نظر خود پوشه /etc/sudoers را باز کنید. این خط متن را به انتهای پوشه اضافه کرده و نامکاربری حقیقی خود را با your_username جایگزین کنید.
your_username ALL=(ALL) ALL
اکنون برای نصب پایتون میتوانید به بخش کامپایل کردن پایتون از منبع اصلی رجوع کنید.
نصب پایتون بر روی openSUSE
مطمئنترین روش برای نصب پایتون بر روی openSUSE کامپایل کردن آن است. به همین منظور باید ابزارهای توسعه را از طریق منوها در YaST و یا با استفاده از zypper نصب کنید:
$ sudu zypper install -t pattern devel_C_C

فرایند نصب ابزارهای توسعه احتمالاً مدتی به طول میانجامد زیرا بیش از 150 بسته باید نصب شود. پس از اتمام فرایند نصب، به بخش کامپایل کردن پایتون از منبع اصلی رجوع کنید.
نصب پایتون بر روی CentOS و Fedora
پایتون 3.8 در منبع کُد CentOS و Fedora نصب نیست، به همین دلیل باید پایتون را از منبع اصلی کامپایل کنید. پیش از کامپایل کردن پایتون، باید از آمادگی سیستم خود اطمینان حاصل کنید.
در گام اول، ابزار مدیریت بسته yum را بهروزسانی کنید:
$ sudo yum -y update
پس از بهروزرسانی yum، با اجرای فرمانهای مقابل میتوانید وابستگیهای مورد نیاز را نصب کنید:
$ sudo yum -y groupinstall "Development Tools" $ sudo yum -y install gcc openssl-devel bzip2-devel libffi-devel
پس از نصب تمامی وابستگیهای مورد نیاز، به بخش کامپایل کردن پایتون از منبع اصلی رجوع کنید.
نصب پایتون بر روی Arch Linux
به طور معمول بهروزترین نسخههای پایتون بر روی Arch Linux نصب است. به همین دلیل فرض بر این است که در سیستم Arch Linux خود به آخرین نسخه پایتون دسترسی دارید. در غیر اینصورت، برای بهروزرسانی پایتون فرمان مقابل را اجرا کنید:
$ packman -S python
کامپایل کردن پایتون از منبع اصلی
گاهی اوقات بهروزترین نسخه پایتون بر روی توزیع Linux شما نصب نیست و یا اینکه شما ترجیح میدهد آخرین و بهروزترین نسخه پایتون را خودتان کامپایل کنید. برای کامپایل کردن پایتون از منبع اصلی باید طبق مراحل زیر عمل کنید:
مرحله اول: دانلود کُد اصلی
در گام نخست باید کُد اصلی را دانلود کنید. وبسایت Python.org این کار را برای کاربران آسان کرده است. پس از ورود به این وبسایت، صفحه Downloads را باز کنید. در بالای این صفحه کُد اصلی بهروزترین نسخه پایتون 3 را مشاهده خواهید کرد.
در صورتیکه نسخه پایتون 3 را انتخاب کردید، در پایین صفحه بخشی تحت عنوان “Files” خواهید دید. Gzipped source tarball را انتخاب و دانلود کنید. علاوه بر این، با اجرای فرمان wget میتوانید آن را در دایرکتوری فعلی خود دانلود کنید:
$ wget https://www.python.org/ftp/python/3.8.4/Python-3.8.4.tgz
پس از اتمام فرایند دانلود tarball، به چندین نکته باید توجه داشته باشید تا سیستم خود را برای نصب پایتون آماده کنید.
مرحله دوم: آماده کردن سیستم
برای کامپایل کردن پایتون از منبع اصلی باید چندین مرحله را پشت سر بگذارید که برای هر توزیع متفاوت هستند. این مراحل در تمامی توزیعها هدف یکسانی را دنبال میکنند، اما در صورتیکه توزیع شما از apt-get استفاده نمیکند باید آن را برایش تعریف کنید.
- در گام نخست، ابزار مدیریت بسته خود و بستهها را بهروزرسانی کنید:
$ sudo apt-get update $ sudo apt-get upgrade
2. سپس تمامی وابستگیهای مورد نیاز را نصب کنید:
# For apt-based systems (like Debian, Ubuntu, and Mint)
$ sudo apt-get install -y make build-essential libssl-dev zlib1g-dev \
libbz2-dev libreadline-dev libsqlite3-dev wget curl llvm \
libncurses5-dev libncursesw5-dev xz-utils tk-dev
# For yum-based systems (like CentOS)
$ sudo yum -y groupinstall "Development Tools"
$ sudo yum -y install gcc openssl-devel bzip2-devel libffi-devel
اگر برخی از این وابستگیها از قبل روی سیستم شما نصب شده باشد، هیچ مشکلی در فرایند نصب پایتون به وجود نمیآید و جای هیچگونه نگرانی نیست. اگر فرمانهای مقابل را اجرا کنید، بستههایی که از قبل بر روی سیستم شما نصب شدهاند بازنویسی (overwrite) نمیشوند.
سیستم شما آماده است و میتوانید پایتون را بر روی آن نصب کنید!
مرحله سوم: نصب پایتون
- پس از نصب و دانلود فایل TAR و بستههای مورد نیاز، میتوانید فایل دانلودشده را در یک دایرکتوری باز کنید. توجه داشته باشید که فرمان مقابل در دایرکتوری کنونی، دایرکتوری جدیدی به نام Python -3.8.3 ایجاد میکند:
$ tar xvf Python-3.8.4.tgz $ cd Python-3.8.4
2. اکنون باید ابزار ./configure را اجرا کنید:
$ ./configure --enable-optimizations --with-ensurepip=install
optimizations بهینهسازیهایی در پایتون انجام میدهد و باعث میشود 10 درصد سریعتر اجرا شود. البته، در نتیجهی این عمل، زمان کامپایل کردن 20 تا 30 دقیقه بیشتر طول میکشد. with-ensurepip=install، pip را نصب میکند.
3. با استفاده از make میتوانید پایتون را نصب کنید. گزینه -j به make میگوید فرایند ساخت پایتون رو به مراحل مساوی تقسیم کند تا سرعت کامپایل کردن افزایش یابد. با این وجود، فرایند نصب چندین دقیقه طول میکشد:
$ make -j 8
4. در پایان، میتوانید آخرین نسخه پایتون را نصب کنید. برای اینکه سیستم پایتون را بازنویسی (overwrite) نکند، از altinstall استفاده کنید. با توجه به اینکه پایتون در /usr/bin نصب میشود، باید آن را به عنوان root اجرا کنیم:
$ sudo make altinstall
فرایند نصب ممکن است چندین دقیقه طول بکشد. پس از اتمام فرایند نصب، مطمئن شوید که پایتون با موفقیت و به طور کامل نصب شده است.
مرحله چهارم: نصب موفقیتآمیز پایتون
مطمئن شوید که فرمان python3.8 –version آخرین و به روزترین نسخه را به شما باز میگرداند:
$ python3.8 --version Python 3.8.4
چنانچه فرمان فوق Python 3.8.4 را به شما بازگرداند، بدین معناست که همه چیزی به خوبی پیش رفته است!
اگر وقت اضافه دارید، برای اطمینان از اینکه همهچیز به خوبی بر روی سیستم شما اجرا میشود، test suite را اجرا کنید.
برای اجرای test suite، فرمان مقابل را تایپ کنید:
$ python3.8 -m test
اجرای تستها مدتی طول میکشد. اگر تمامی تستها با موفقیت اجرا شوند میتوانید مطمئن باشید که آخرین نسخه پایتون به خوبی عمل میکند!
نصب پایتون بر روی سیستم عامل iOS
برنامه Pythonista در سیستم عامل iOS محیط توسعهای یکپارچه برای پایتون است و کاربران میتوانند آن را بر روی iPhone و یا iPad خود اجرا کنند. این برنامه دارای یک ویرایشگر پایتون، مستندسازی فنی و مفسر برنامهنویسی پایتون است.
استفاده از Pythonista سرگرمکننده است. Pythonista ابزار کوچکی است و در مواقعی که به لپتاپ دسترسی ندارید و لازم است به زبان پایتون برنامهنویسی کنید، به کمک شما میآید. این ابزار شامل کتابخانه استاندارد پایتون 3 و حتی مستندسازی کامل است که به صورت آفلاین میتوانید از آن استفاده کنید.
برای نصب Pythonista ابتدا باید آن را از اَپ استور iOS دانلود کنید.
نصب پایتون بر روی سیستم عامل اندورید
در صورتیکه تبلت و یا گوشی اندروید دارید و قصد دارید در مسیر به زبان پایتون کدنویسی کنید، جای هیچ نگرانی نیست! چرا که برای شما هم ابزارهایی طراحی و ایجاد شده است. یکی از این ابزارها که به خوبی از پایتون 3.8 پشتیبانی میکند، Pydroid 3 است.
Pydroid 3 شامل یک مفسر است که میتوانید از آن در محیطهای REPL استفاده کنید. علاوه بر این، در این ابزار میتوانید کد پایتون را ویرایش، ذخیره و اجرا کنید.
Pydroid 3 را میتوانید از پلی استور گوگل دانلود و بر روی سیستم خود نصب کنید. این ابزار یک نسخه رایگان و یک نسخه پولی دارد. نسخه پولی قابلیت پیشبینی و تحلیل کد را دارد.
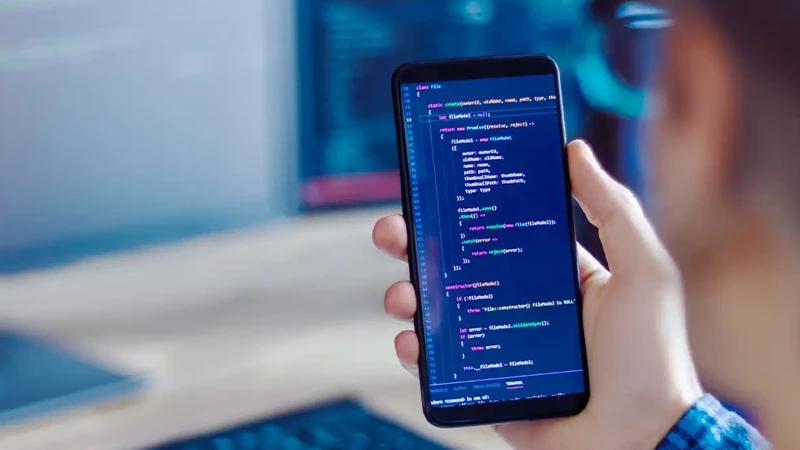
مفسرهای آنلاین پایتون
اگر میخواهید نمونههایی که در این مطلب آموزشی معرفی کردیم را بدون نصب پایتون بر روی سیستم خود بررسی کنید، چندین وبسایت وجود دارد که از طریق آنها میتوانید با مفسرهای آنلاین پایتون تعامل برقرار کنید:
- Python.org Online Console
- Repl.it
- Python Fiddle
- Trinket
- Python Anywhere
تمامی این مفسرهای آنلاین مبتنی بر اَبر هستند و ممکن است نتوانند برخی از نمونههای پیچیدهای که در این مقاله به آنها اشاره کردیم را اجرا کنند، اما میتوانند بیشتر کدها را اجرا کنند و روش خوبی برای شروع کار در حوزه پایتون به شمار میروند.
نتیجهگیری
تبریک! شما توانستید آخرین و بهروزترین نسخه پایتون را بر روی سیستم خود نصب کنید.
اکنون میتوانید:
- مشخص کنید کدام نسخه از پایتون بر روی سیستم نصب است
- آخرین نسخه پایتون را بر روی سیستم عاملهای ویندوز، macOS و لینوکس نصب کنید
- از پایتون بر روی دستگاههای موبایل (تلفن همراه و تبلیت) استفاده کنید
- به کمک مفسرهای آنلاین از پایتون بر روی وبسایت استفاده کنید
اکنون میتوانید برنامهنویسی به زبان پایتون را آغاز کنید!